关于 SCI 拼图的经验介绍很多,但对于强迫症的山姆大叔来说,并没能找到完全满足自己要求的教程,面临多个问题:
- 原始图片尺寸大小不一,拼图时大大小小很闹心
- 图片不清晰,分辨率不够,条带看不清,色彩不好看
- 图片对齐困难,每个分图内的图片间距也不好统一
- 图拼好了,但发现原图要改,又得从头来一遍
一番摸索,发现还是 PS 和 AI 双刀齐上来得快,而且这个操作不仅适用于 Western 拼图,SCI 文章内的图片均可以轻松解决。
原则:PS 修图,AI 拼图(均为 CS6 版本)
以 Western 的条带为例:
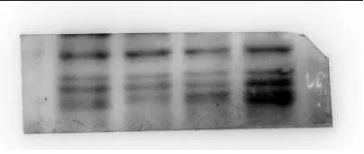
图 1
这是一张丑的不能再丑的原始图片,而且因为使用的是国产曝光机的缘故,分辨率也只有可怜的 300 dpi,离大部分杂志要求的 500 dpi 都有距离,接下来就是 PS 大显神通的时候。
第一刀:PS 修图
① 右键点击左侧功能区第六个选项卡,选择「标尺工具」
② 沿着条带的方向拉一条线段,然后在上方状态栏选择拉直图层
③ 条带拉直
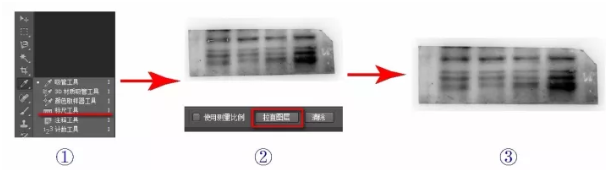
图 2
④ 根据 10 孔、15 孔的泳道宽窄,选择左侧功能区第二个选项卡的矩形选择工具(见 1-①),在上方状态栏选择固定比例,这里以 5:2 为例,将目的条带框选出来,点击图像,裁剪;
⑤ 调整图像清晰度及大小:图像 - 图像大小 - 比例不变设定,固定宽度(这里设置为 2 cm),重设像素(通常杂志要求是 500 dpi 以上),确定;
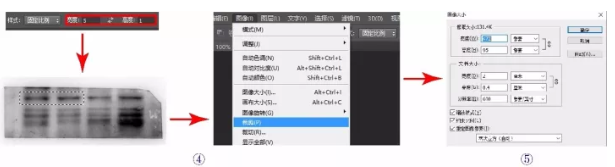
图 3
⑥ 调整色阶:图像 - 调整 - 色阶,通过移动输入色阶上的三个三角符号,调整条带显示,使条带清晰,背景略带灰色(同一批条带使用同一个参数,这样最后测量灰度值才有可比性),确定后保存图像,并重复操作,将所有需要的条带挑选出来:

图 4
第二刀:AI 拼图
① 打开 AI,新建文件,画板大小设置为 5 cm*5 cm,然后:文件 - 置入(使用的是置入,而不是打开,这样原文件修改的时候,AI 中的文件就会跟随一起变化,CS6 版本可以一次置入多条条带,CS5 只能一次次分开置入),在空白处点击即可将我们 PS 处理过后的条带置入,位置在哪儿都无所谓,画板大小不合适可以 Shift+O 调整画板大小。
② 对齐:这是我们使用 AI 最重要的一个原因,学会这个技能,拼个 10 张小图的大图也就 5 分钟的事情,而且工整好看;Shift+F7 唤出对齐面板,点击右上角的三角形,选择「显示选项」,常用的是两个板块:
- 对齐对象:提供 6 种对齐方式,包括横轴、纵轴对齐、四条边各自对齐;
- 分布间距:在选定原点后,以此按设定的间距垂直或水平分布;
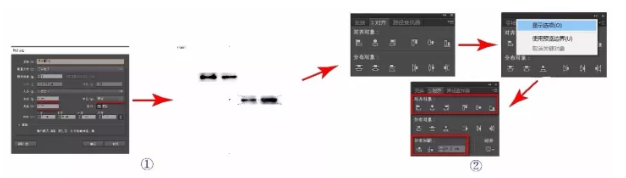
图 5
③ 选择全部现有条带,按住 Alt 键选中其中一张图片为原点,可见图片上的对角线加粗,选择纵轴对齐,然后以间距 0.05 cm 进行水平分布(注意:必须要确定原点后才可以激活分布间距功能),效果如图 6 所示:
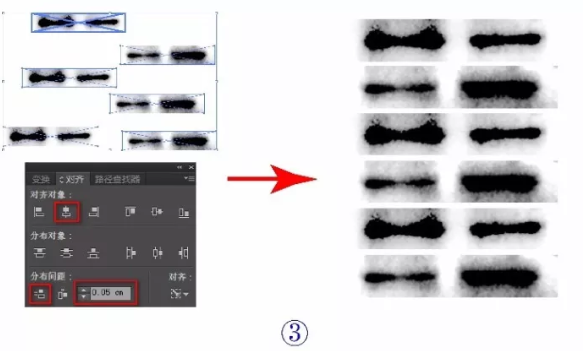
图 6
④ 添加方框:选择矩形工具,并选择无填充,边框为黑色,粗细为 1 mm,然后从条带的端点拉到对角线端点(鼠标放上去会自动提示),然后复制、黏贴边框,与剩余的条带分别进行顶边对齐,在 1 分钟内,6 条条带的边框就可以添加完:
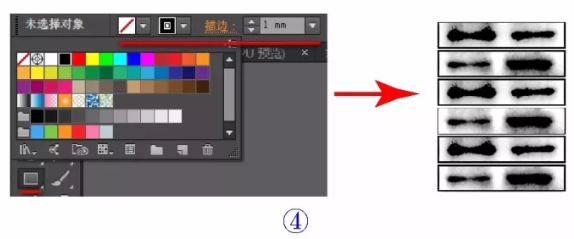
图 7
⑤ 添加文字:选择「文字工具」,键入条带标识,同样利用横轴对齐、水平分布、右边界对齐实现文字对齐,完成最后工作,效果图如下:
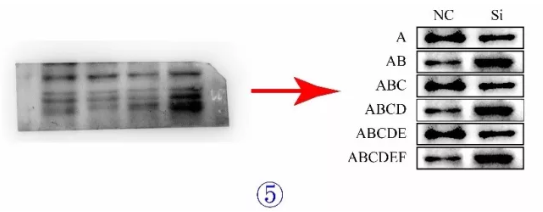
总结一下双刀口诀
PS:拉直条带,固定比例裁剪,调整大小,调整色阶
AI:置入条带,对齐,加框,加字
除了 WB 的图,这两招可以应用到 SCI 文章内的各种配图,实现配图大小统一、间距统一,强迫症们再也不用开着标尺拼图了,快试试吧!


你可能喜欢